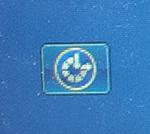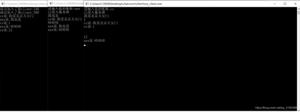如何在Windows 10上将用户文件夹移动到不同位置
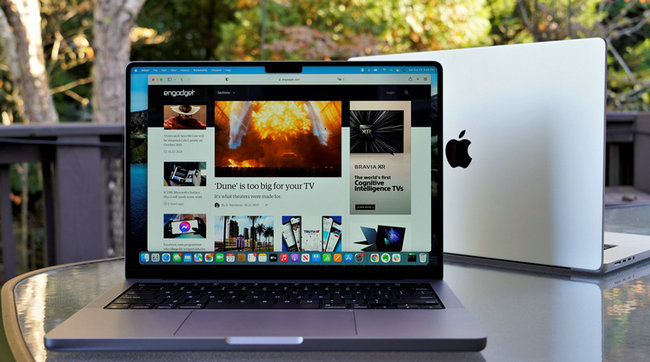
是的,您可以将默认用户文件夹移动到新位置,在本指南中,我们将向您展示如何在Windows 10" title="Windows 10">Windows 10上运行。
在Windows 10上,每个帐户都有一组默认文件夹,允许用户在设备上保存和组织其文件,包括文档、图片、下载和其他数据。
但是,随着时间的推移,根据您的使用情况,这些文件夹的大小可能会显著增加,如果您的计算机使用不同的位置(例如外部硬盘驱动器或分区)存储空间有限,则有助于避免系统驱动器空间不足,在安装新版本的Windows10或新应用程序时,这可能是一个问题。此外,您永远不想使用驱动器容量为的设备,因为它会影响系统性能。
如何在Windows 10上更改默认用户文件夹
要将默认用户帐户文件夹移动到新的存储位置,请使用以下步骤:
打开文件资源管理器。
从左窗格中单击此电脑。
在“设备和驱动程序”部分下,打开新的驱动器位置。
定位到要移动文件夹的位置。
单击“主页”选项卡上的“新建文件夹”按钮。
命名文件夹文档。
重复步骤5和6以创建其余文件夹。例如,桌面、下载、图片、视频和音乐。
快速提示:您还可以使用Ctrl+Shift+N快捷键更快地创建新文件夹。
打开开始。
搜索Run并单击顶部结果以打开Run命令。
键入以下路径以使用帐户默认文件夹打开该位置,然后单击“确定”按钮:
%家庭路径%
右键单击要移动的文件夹,然后选择“属性”选项。
单击“位置”选项卡。
单击“移动”按钮。
选择新位置中的等效文件夹。
单击“选择文件夹”按钮。
单击“应用”按钮。
单击“是”按钮。
单击“确定”按钮。
重复步骤11到18移动其余文件夹。
完成这些步骤后,默认帐户文件夹将移动到新位置,默认情况下,将来的文件将保存在此位置。
虽然一次移动一个文件夹会引入其他步骤,但您可以避免潜在的问题,这可能是在移动主帐户文件夹时发生的问题。
还原默认文件夹位置
如果您改变主意,可以使用以下步骤还原文件夹位置的更改:
打开文件资源管理器。
导航到当前用户文件夹位置。
右键单击要还原其位置的文件夹之一,然后选择“属性”选项。
单击“位置”选项卡。
单击“还原默认值”按钮。
单击“是”按钮。
单击“是”按钮将文件移动到原始默认位置。
完成这些步骤后,帐户文件夹将重新定位到其原始位置。您可能需要重复这些步骤以将其余文件夹还原到其以前的位置。
更改应用程序上的默认保存位置
这个过程唯一需要注意的是,它不会更改某些应用程序的默认保存位置。例如,如果您使用Edge、Chrome或Firefox,这些浏览器将继续使用原始路径来尝试保存文件。
如果要避免出现问题,建议更改这些应用程序和其他应用程序的默认保存位置(如果适用)。下面是更改Microsoft Edge上设置的示例:
打开Microsoft Edge。
单击右上角的三点(菜单)按钮。
选择设置选项。
点击下载。
单击“更改”按钮。
完成这些步骤后,将来的文件将默认下载到新存储中的新位置。
以上是 如何在Windows 10上将用户文件夹移动到不同位置 的全部内容, 来源链接: utcz.com/wiki/669573.html