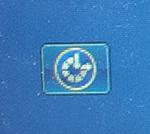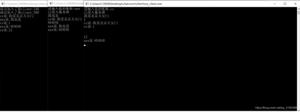如何在Windows 10中添加无线或网络打印机
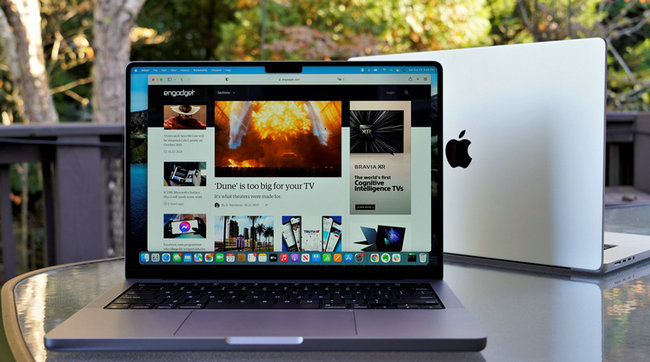
刚刚为您的家庭或办公室安装了新的无线或网络打印机,需要在Windows 10" title="Windows 10">Windows 10上安装吗?与过去相比,现在在Windows中添加打印机通常是一个相当简单的过程,只要打印机不是古老的。
实际上,我之前已经讨论过安装打印机,但我的上一篇文章的重点是使用IP地址手动添加网络打印机。这实际上是一个万不得已的选择,以防你不能得到打印机自动安装由Windows 10首先。
在开始之前,我们先来谈谈如何在Windows 10中管理打印机,因为这已经变得有点混乱了。在Windows 10中,您可以从“控制面板”或“设置”应用程序添加/删除/管理打印机。
要进入“控制面板打印机管理器”,请单击“设备和打印机”。我仍然觉得这个界面更熟悉,因为它一直以来在Windows XP。
您将看到网络上所有打印机和其他设备的列表。另一种方法是单击开始,然后单击设置,然后单击设备。
确实没有理由有两种方法可以做到这一点,但这正是Windows 10目前的情况。你可以选择任何一种方式,你会得到所有相同的选择,所以这并不重要。
现在让我们进入在Windows 10中添加打印机的实际步骤。在本文中,我们假设您已将打印机连接到无线网络或有线网络。只要路由器使用DHCP自动发出IP地址,就可以直接将打印机连接到网络。
对于无线打印机,请参阅有关如何使用无线网络设置配置打印机的说明。大多数新的无线打印机允许您在打印机的屏幕上进行此操作,但一些旧的无线打印机要求您先将打印机直接连接到计算机,配置无线设置,然后断开连接。
连接打印机后,继续并在PC上的“设备和打印机”对话框中单击“添加打印机”。
现在,如果打印机已打开并已连接,则会发生幻觉,网络上尚未添加到计算机的任何打印机都应显示在列表中。如果它们没有出现,您应该单击底部的“我想要的打印机未列出”链接进行故障排除。请转到“Windows 10打印机安装疑难解答”部分,阅读有关解决常见问题的详细信息。
如果一切正常,请单击要安装的打印机,然后单击“下一步”。
Windows将通过在系统上安装相应的打印机驱动程序来自动设置打印机。如果可用,它将从打印机本身下载驱动程序。
几秒钟后,打印机应成功添加,您将能够打印测试页。请注意,此过程将能够在网络上找到无线或有线打印机。
如果一切都如上图所示顺利的话,你可能不会出现在这个网站上,所以让我们来谈谈可能出现的一些问题。首先,如果打印机列表中没有显示任何内容怎么办?
首先要做的是单击“我想要的打印机未列出”链接。这将打开“查找打印机”对话框。
你应该从第一个选项开始(我的打印机有点旧了)。帮助我找到它。)因为这将执行另一个扫描,但用不同的方法来检测不同类型的打印机。
如果您在某种具有共享打印机的办公环境中,可以继续输入打印机的完整路径,这需要从管理员处获取。使用TCP/IP地址或主机名添加打印机选项基本上是我之前写的关于打印机的文章,我在本文的顶部链接到了这篇文章。
最后一个选项,添加具有手动设置的本地打印机或网络打印机,基本上是如果打印机仍使用串行或并行端口。添加蓝牙、无线或网络可发现打印机是单击“添加打印机”时出现的主对话框,它将只执行另一次正常扫描。
如果以上选项都不适用,则可能是Windows 10计算机上的打印系统有问题。下一个选项是运行打印机疑难解答。您可以单击“开始”,键入打印机疑难解答,然后单击“查找并修复打印问题”。
您还可以从Microsoft下载另一个打印机疑难解答程序并运行该程序,查看它是否可以解决任何问题。最后,如果您的旧打印机没有Windows 10驱动程序,您可能只需要升级到新打印机。您始终可以尝试安装Windows 8或Windows 7驱动程序,但由于Windows 10中的更高安全设置,该驱动程序可能无法工作。如果你有任何问题,请发表评论。
以上是 如何在Windows 10中添加无线或网络打印机 的全部内容, 来源链接: utcz.com/wiki/669470.html