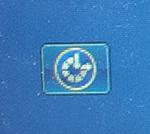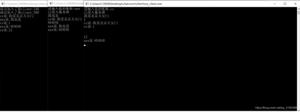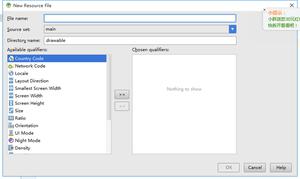Windows 10任务管理器指南-第一部分
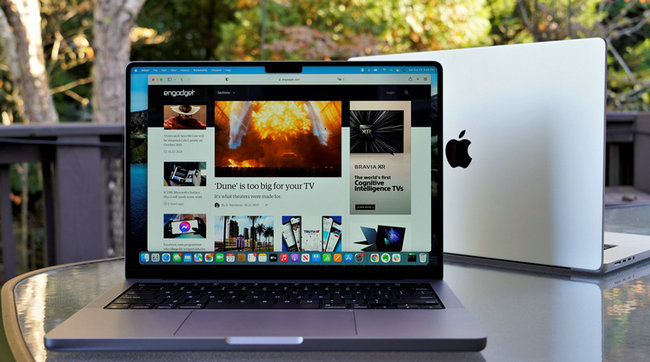
你曾经有过拒绝关闭或消失的程序冻结吗?一个恼人的问题是当一个写得不好的应用程序崩溃并拒绝关闭时。或者也许你已经注意到你的电脑突然运行得很慢,但是没有明确的迹象说明为什么?在这种情况下,可能有一个进程在系统上运行,占用了所有的CPU时间或占用了大量内存。
好吧,Windows任务管理器可以帮助您在某些情况下确定原因并终止问题应用程序。首先,任务管理器的目的是提供计算机性能信息以及有关当前运行的程序、进程和服务的详细信息。它还提供了在连接到网络时监视网络流量的能力。
所以让我们开始学习Windows 10中这个非常有用的工具。您可以通过以下几种方式访问任务管理器:
1,按住每个键的同时按Ctrl+Shift+ESC。就像你做Ctrl+Alt+Delete一样,我想大多数人现在已经做了。
2,另一种方法是按上面提到的第二个组合键Ctrl+Alt+Delete,然后单击taskmanager链接。
3,按Windows键+X或右键单击“开始”按钮,您将得到“电源”菜单,其中有指向任务管理器的链接。
现在您应该可以在计算机屏幕上看到“任务管理器”对话框。默认情况下,在Windows 10中,您将看到精简版,它只是给您一个正在运行的应用程序列表。
要关闭非响应程序,只需单击它并单击“结束任务”按钮。因为大多数人都只会使用任务管理器来完成这个任务,所以微软决定隐藏所有额外的细节,除非有人真的想看到它。
因为我们希望看到的不仅仅是我们电脑上正在运行的应用程序,请单击“更多详细信息”。这将使任务管理器显示所有选项卡。
默认情况下,将显示“流程”选项卡。进程列表分为三大类:应用程序、后台进程和Windows进程。应用程序将为您提供PC上当前运行的所有程序的列表。这些程序将显示在任务栏或系统托盘中。
后台进程是系统上运行的所有Windows应用商店应用和第三方应用。您可能会看到一些进程正在系统托盘中运行。其他大多数都是后台进程,在打开程序或运行计划任务之前,这些进程将一直处于空闲状态。
Windows进程部分包含Windows 10正常运行所需的所有核心进程。它主要由许多服务主机(svchost.exe)进程组成。我以前曾写过svchost.exe有时会导致高CPU使用率,但要解决这个问题,您必须知道在特定的svchost.exe进程中运行的是哪个Windows服务。
您可以使用此选项卡获取系统上运行的每个进程的详细资源使用信息。例如,如果一个进程占用了95%的CPU,这是一种诊断慢计算机的快速方法。或者如果一个程序导致您的磁盘使用率高达100%,您可以在这里看到它。
“进程”选项卡也适用于重新启动资源管理器。您只需右键单击Windows资源管理器并选择重新启动。在以前的Windows版本中,您必须终止进程,然后运行一个新的explorer.exe任务,这很痛苦。
当您右键单击一个进程时,您将得到一个可以对该进程执行的操作列表。
可以结束任务、创建转储文件、转到“详细信息”、打开文件位置、联机搜索或查看属性。结束任务将继续并终止进程。创建转储文件仅由开发人员使用,您无需担心它。转到详细信息将带您到详细信息选项卡,在那里您可以看到进程ID。
在“说明”标题下,您将获得有关与该过程关联的公司或程序的更多信息。另一个好的选择是在线搜索链接。如果您不确定进程的用途或来源,请单击“联机搜索”,它将搜索该EXE文件以及说明。如果您想知道计算机上该EXE文件的位置,则“打开文件位置”非常有用。
最后,在Details选项卡上,如果右键单击流程,您还将看到一个转到services选项卡的选项。请注意,您可以在此处设置进程的优先级和关联性。除非你知道你在做什么,否则你不应该为任何过程真正改变这些值。
如果流程有与之关联的服务,则它会将您带到“服务”选项卡并突出显示该特定服务。但是,并非所有流程都有与之关联的服务。
在这里,您可以右键单击以启动或停止服务,也可以从这里打开服务控制台。此屏幕将显示系统上的所有服务,并显示哪些正在运行,哪些已停止。
以上是 Windows 10任务管理器指南-第一部分 的全部内容, 来源链接: utcz.com/wiki/669466.html