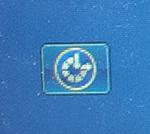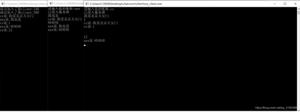如何使用Windows 10照相机应用程序
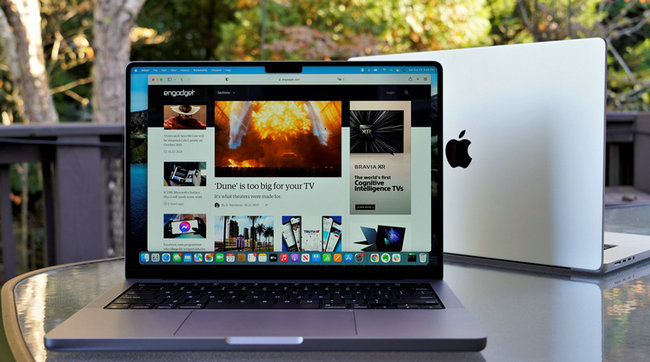
Windows 10" title="Windows 10">Windows 10有一个名为Camera的应用程序,允许您使用网络摄像头录制视频和拍照。这绝对比下载间谍软件/恶意软件充斥的第三方网络摄像头录制软件要好。在本文中,我将引导您完成使用应用程序和调整各种设置的过程。
Windows 10应用程序中新的光滑界面的一个问题是它有时过于简单和干净。从字面上说,他们已经删除了按钮和其他视觉元素,你本来期望。例如,除了图片和视频按钮之外,还有其他三个按钮。
请注意,如果要在图片上添加过滤器、编辑、裁剪或绘图,则应使用Windows 10中附带的照片应用程序。
使用Windows 10照相机应用程序
在我们开始之前,让我们先来看看基础知识。首先,打开应用程序,如果您还没有内置或连接到PC的网络摄像头,您将看到一个简单的黑色屏幕,显示我们找不到您的相机。
一旦你连接了摄像头,它会请求你允许在摄像头应用程序中使用摄像头。
一旦你这样做了,你应该能够看到你的网络摄像头在一个全屏窗口,顶部和侧面有两个按钮:
请注意,如果您的网络摄像头无法与Windows 10 camera应用程序一起使用,则可能意味着Windows 10无法识别该网络摄像头。这可能是因为驱动程序与Windows 10不兼容。你必须去制造商的网站看看他们是否有Windows10的驱动程序版本。如果没有,你只需要等到一个被释放。
现在是有趣的部分!如何在寡妇10中使用相机应用程序拍摄照片或视频?只需单击或轻触相机图标即可拍照,单击或轻触摄像机图标即可启动视频。默认情况下,它将拍摄照片或视频,然后将其存储在“图片”文件夹中的“相机卷轴”文件夹中。当您单击时,它将发出图片捕捉声音,然后图像将从屏幕滑到右下角的图标。
请注意,在平板电脑设备上,您将有第三个图标,允许您拍摄全景照片。此外,您可能需要从屏幕底部向上滑动以打开应用程序栏,这将允许您更改相机(如果有多个)、设置时间、更改曝光等。
要拍摄视频,必须单击视频模式按钮,使其变为白色,然后再次单击该按钮。
计时器将从屏幕底部开始,您只需再次单击按钮停止录制。
如果单击右上角的小齿轮图标,可以调整设置。第一个选项是按住相机按钮会发生什么。默认情况下,它只拍摄一张照片。您可以将其更改为照片连拍或视频。
接下来,根据您的相机,您可以选择应该捕获的分辨率。接下来,可以在相机上添加框架网格作为覆盖。选择是三分法则,黄金比例,十字准线和正方形。如果您在平板电脑设备(如Surface Pro)上使用相机应用程序,这将非常有用。
接下来,如果你在camera应用程序中设置计时器,我将在下面解释,你可以让camera应用程序自动进行延时。所以,如果你将定时器设置为每5秒一次,它会一直拍照,直到你再次按下相机按钮。
对于视频,您可以选择录制质量,这将再次取决于连接到计算机或内置到设备中的摄像机。要减少录制视频时的闪烁,请选择列出的最高刷新率。另外,如果您有平板电脑,请确保在拍摄视频时打开数字视频稳定功能。
最后,下面有一些链接,您可以在其中更改保存照片和视频的默认位置,并选择相机是否可以使用位置信息。
回到主屏幕,点击小时钟来调整计时器。只有在图片模式下才会显示。您可以选择的时间间隔为计时器关闭、2秒、5秒和10秒。
单击箭头展开列表,您将看到另一个用于调整亮度的图标。将出现一个半圆,您只需单击并沿该圆拖动即可进行调整。
一旦您拍摄了照片或视频,单击右下角的小图标将打开照片应用程序进行查看。此外,图片和视频都存储在“图片”下的“相机卷轴”文件夹中。
这几乎就是相机应用程序的全部功能。记住,要编辑照片或视频,必须转到照片应用程序。
以上是 如何使用Windows 10照相机应用程序 的全部内容, 来源链接: utcz.com/wiki/669463.html