如何在Mac上用密码保护文件和文件夹
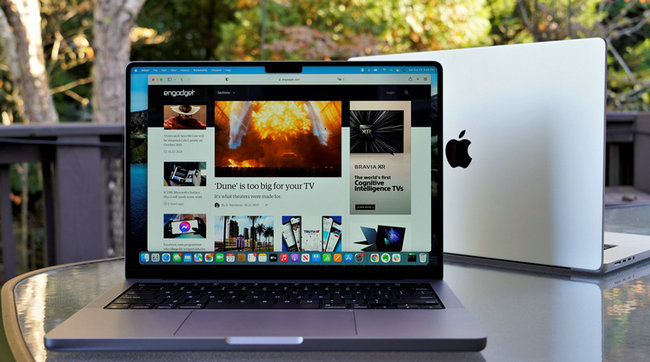
我们在计算机上存储了大量数据,其中一些数据是私有的和敏感的。 您可以使用FileVault加密整个硬盘来保护Mac上的所有文件.macOS上的FileVault是什么以及如何使用?macOS上的FileVault是什么以及如何使用?这是您需要了解的关于FileVault的一些知识 Mac上的磁盘加密功能以及如何启用和禁用FileVault。了解更多。
但是,也许您不需要保护所有文件,或者您只是认为FileVault对于您的目的来说有点过头了。 有用于保护某些文件和文件夹的密码的更简单选项。
今天,我们将介绍保护Mac上单个文件和文件夹的密码。
iWork套件iWork的工作原理:页面,数字和Keynote的基础知识iWork的工作原理:页面,数字和Keynote的基础知识您是否一直认为Apple的生产力应用不适合您的办公需求? 现在该重新考虑了!阅读Moreis Apple的Microsoft Office版本。 如果您的Pages,Keynote或Numbers文件包含敏感信息,则可以用密码保护这些文件以保护信息。
打开您要保护的文件,然后转到文件>设置密码。 输入密码,然后验证密码。 如果想要提示以帮助您记住密码,请输入密码提示。 然后,单击“设置密码”。
下次打开文档时,系统将提示您输入密码。
在Mac上预览的Preview10基本技巧和窍门在Mac上预览的10基本技巧和窍门Preview是一款不起眼的应用程序,可以完成六个独立的实用程序。更多信息是Mac上的内置PDF和图像查看器。 但是,它不仅仅是一个PDF查看器。 您可以将图像另存为PDF文件,签署PDF文档,合并PDF文件以及对PDF文件进行注释,突出显示和添加注释。 您也可以在预览中用密码保护PDF文件。
在“预览”中打开要保护的PDF文件。 打开“文件”菜单,然后按Option键。 复制菜单选项变为另存为。 选择另存为选项。
在“保存”对话框中,选中底部的“加密”框。 输入密码,然后验证密码。 然后,单击“保存”。
下次打开该PDF文件时,系统将要求您输入密码。 输入您在保存文件时输入的密码。
要从PDF文件中删除密码保护,请打开文件,并在出现提示时输入密码。 如上所述,使用Option键访问“文件”菜单上的“另存为”选项,然后取消选中“保存”对话框上的“加密”选项。 用新名称保存文件,然后删除旧的受密码保护的文件。
注意:这仅适用于PDF文件,不适用于图像文件。 保存图像时,“保存”对话框中的“加密”选项不可用。
您还可以使用“另存为PDF”选项对其他应用程序中的PDF文件进行密码保护如何在Mac上创建,合并,拆分和标记PDF文档如何在Mac上创建,合并,拆分和标记PDF文档无需购买PDF软件! 在Mac上免费转换文档,合并或拆分PDF以及对表单进行注释和签名。在“打印”对话框中了解更多信息。 如果应用程序中有“另存为PDF”选项,则此方法也适用于文本文件和其他类型的文档。
打开您要保护的PDF文件,文本文件或文档,然后在应用程序中转到文件>打印。 从“打印”对话框底部的“ PDF”下拉列表中选择“另存为PDF”。 然后,在“保存”对话框中单击“安全选项”。
打开您要保护的PDF文件,文本文件或文档,然后在应用程序中转到文件>打印。 从“打印”对话框底部的“ PDF”下拉列表中选择“另存为PDF”。 然后,在“保存”对话框中单击“安全选项”。
Spooky Colin Weir(@radiocolin)2016年9月13日
选中需要密码才能打开文档框。 输入密码,然后验证密码。 单击确定。
要从以这种方式保护的PDF文件中删除密码,请在“预览”中打开PDF文件,然后按照上一节中的说明删除密码。
您还可以使用密码保护Microsoft Word文件如何使用密码保护和加密Microsoft Office文件如何使用密码保护和加密Microsoft Office文件您是否介意有人窥视OneNote笔记本或有权访问您的Word文档? 如果您的答案是肯定的,那么让我们向您展示如何保护您的Office文件。了解更多。 打开要保护的Word文件,单击“审阅”选项卡,然后单击“保护文档”。
在“密码保护”对话框中,在“设置密码”下输入密码以打开此文档。 您也可以要求输入密码来修改文档。 您还可以在文档上添加其他保护,并在保存时从此文件中删除个人信息。
要从文档中删除密码,请打开它,然后转到“查看”>“保护文档”。 删除“密码保护”对话框上当前的密码,然后单击“确定”。 下次打开文档时,不会要求您输入密码。
密码保护PowerPoint演示文稿准备专业演示文稿的10个PowerPoint提示准备专业演示文稿的10个PowerPoint提示使用这些Microsoft PowerPoint提示可避免常见错误,吸引观众参与并创建专业演示文稿。阅读更多信息与保护Word文件有些不同。
在菜单栏上,转到“文件”>“密码”。 在“打开密码”下,选中“加密此演示文稿并要求输入密码”框。 在“为此演示文稿设置密码”对话框中,输入“新密码”,确认密码,然后单击“设置密码”。 单击确定。
要从演示文稿中删除密码,请打开密码,进入“文件”>“密码”,然后取消选中“加密此演示文稿并需要密码才能打开”框。
保护Microsoft Excel工作簿的密码就像保护PowerPoint演示文稿一样,但是对话框有所不同。
在菜单栏上,转到“文件”>“密码”。 在“文件密码”对话框中,在“要打开的密码”框中输入密码。 您还可以输入密码进行修改,以防止其他人对工作簿进行更改。 单击确定。
要从Excel工作簿中删除密码,请打开工作簿,转到“文件”>“密码”,然后在“文件密码”对话框中删除密码。
到目前为止,我们已经介绍了保护各种类型文件的密码。 如果要用密码保护整个文件夹怎么办?
磁盘实用程序是Mac附带的免费应用程序。 这样可以更轻松地使用硬盘驱动器和驱动器映像。 磁盘工具可以擦除,格式化,修复和分区硬盘驱动器。 您还可以使用磁盘实用程序来创建任何驱动器的克隆,甚至创建Windows兼容的ISO光盘映像如何在Mac上创建Windows兼容的ISO光盘映像如何在Mac上创建Windows兼容的ISO光盘映像创建Windows兼容的.ISO 在不使用任何其他软件或应用程序的情况下,使用Mac光盘映像。
您可能不知道磁盘实用程序中有一项功能。 您可以创建一个加密的磁盘映像。如果笔记本电脑被盗[Mac],如何保护和加密您的信息[Mac]笔记本电脑被盗,如何保护和加密您的信息? 驱动器或其他介质,例如外部USB驱动器,CD或DVD。
将要保护的文件放入文件夹,然后使用“磁盘工具”创建该文件夹的加密磁盘映像。 打开磁盘工具,然后转到文件>新图像>文件夹中的图像。 选择要加密的文件夹,然后单击“选择”。
在另存为框中输入磁盘映像的名称,然后选择DMG文件的存储位置。
选择加密类型(128位或256位AES)。 输入密码,然后在显示的弹出对话框中验证密码,然后单击选择。
从图像格式下拉列表中选择读/写。 然后,单击“保存”。
将显示一个进度对话框,并显示一条消息,指出该过程完成后操作已成功。 单击完成。
要访问添加到磁盘映像的文件,请双击DMG文件并在出现提示时输入密码。 然后,单击确定。
磁盘工具将磁盘映像添加到您的桌面。 双击磁盘映像图标以访问其中的文件。
使用完磁盘后,请确保将其弹出,这样您的文件将再次受到密码保护。 为此,请右键单击桌面上的磁盘映像图标,然后从弹出菜单中选择“弹出磁盘映像名称”。
另外,将原始文件添加到加密的磁盘映像后,最好安全地删除它们。 您可以使用名为Eraser的免费工具如何从闪存驱动器中永久删除数据如何从闪存驱动器中永久删除数据如果您要抹去闪存驱动器以使任何内容都无法恢复,则需要采取措施。 您可以使用以下几种不需要技术专业知识的简单方法。阅读更多以安全删除文件。
如果您喜欢使用终端,则可以使用命令行上的zip命令对文件和文件夹进行密码保护。
从“应用程序”文件夹中的“实用工具”文件夹中打开“终端”。 首先,我们需要转到包含我们要保护的文件的目录。 我们的文件位于桌面上,因此我们输入以下命令。 如果文件位于其他位置,请用文件路径替换桌面,或将文件移动到桌面。
cd桌面然后输入以下命令。 将Sample.zip替换为要用于ZIP文件的名称,并将Sample.mp4替换为要保护的文件的名称。
cd桌面然后输入以下命令。 将Sample.zip替换为要用于ZIP文件的名称,并将Sample.mp4替换为要保护的文件的名称。
如果要保护文件夹,则命令会稍有不同。 例如,我们在桌面上有一个名为FilesToProtect的文件夹。 因此,我们输入以下命令。
zip -e ProtectedFiles.zip FilesToProtect / *指示文件夹名称后的/ *用于压缩该文件夹中的所有文件。 如果该文件夹包含要包含在ZIP文件中的子文件夹,请在上述命令中将-e更改为-er。 r是递归标志。 将递归扫描所有子文件夹,以查找要包含在ZIP文件中的文件。
原始文件被保留。 将原始文件添加到加密的ZIP文件后,安全删除这些文件是个好主意。 您可以使用名为Eraser的免费工具如何从闪存驱动器中永久删除数据如何从闪存驱动器中永久删除数据如果您要抹去闪存驱动器以使任何内容都无法恢复,则需要采取措施。 您可以使用以下几种不需要技术专业知识的简单方法。阅读更多以安全删除文件。
Encrypto是Mac和Windows的免费工具,可轻松创建包含文件和文件夹的加密文件。 它被宣传为一种将文件发送给他人的安全方法,但是您也可以使用它来保护自己的文件,并将加密的文件存储在计算机的硬盘驱动器上,然后再备份到外部驱动器上。
下载并安装Encrypto。 运行Encrypto时,将显示一个窗口。 将要保护的文件和文件夹拖到窗口上。 您可以将文件和文件夹保护在相同的加密(.CRYPTO)文件中,但是必须一次添加它们。 原始文件夹结构未保留。
查看#Encrypto,这是@macpaw提供的全新跨平台应用程序,用于加密您发送的文件。 https://t.co/4ga1P6fYfP
Pasquale Parisi(@pascalparisi)2017年3月21日
输入加密文件的密码和可选的提示。 如果您与他人共享加密的文件,则该提示很有用。 您可以输入一个提示,只有您和另一个人会知道,因此您不必向他们发送密码。 单击加密以创建加密的文件。
文件和文件夹被加密为.CRYPTO文件。 您可以使用共享文件按钮将文件保存到硬盘上,或直接从Encrypto内部与他人共享。
双击.CRYPTO文件以解密文件并将其保存到硬盘中。 重新使用文件后,请再次使用Encrypto加密文件,然后安全地删除您解密的文件。
这些方法对于保护Mac和外部驱动器上的文件和文件夹很有用。 与他人共享文件或将文件存储在云中时,也可以使用这些方法。
如何保护Mac上的文件和文件夹? 您是否使用其他任何应用来保护您的数据? 在下面的评论中与我们分享您的想法和经验。
图片来源:VIPDesignUSA / Depositphotos
探索有关以下内容的更多信息:计算机隐私,计算机安全,加密,密码。
以上是 如何在Mac上用密码保护文件和文件夹 的全部内容, 来源链接: utcz.com/wiki/667414.html







