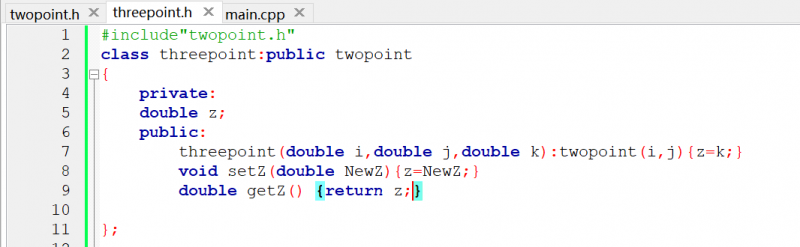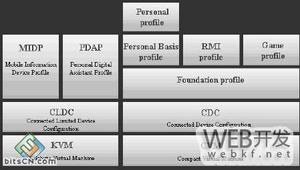10个免费应用程序来修复常见的Mac怪癖和烦恼
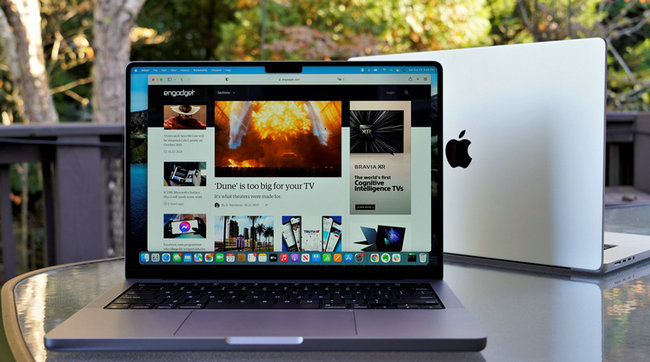
像任何其他操作系统(OS)一样,macOS也具有自己的一套怪癖。 怪癖是指妨碍您使用,完全丢失或无法按您期望或期望的方式运行的功能。 您也许可以使用第三方应用程序覆盖其中的一些。
立即解锁免费的“最有用的Mac键盘快捷键”备忘单!
这将使您注册我们的新闻通讯
今天,我们将介绍10种可解决常见macOS问题的应用程序。 这些应用大多数都是5-6 MB范围内的轻量级应用。 不,您最喜欢的Caffeine,Unarchiver和AppCleaner最好在MacBook或iMac上安装的Mac应用程序最好在MacBook或iMac上安装的Mac应用程序在寻找MacBook或iMac的最佳应用程序? 这是我们针对macOS的最佳应用程序的综合列表。阅读更多内容不在此列表中,因为我们过去已经讨论过很多。
对于许多Safari用户来说,缺乏网站图标一直是宠儿。 如果您是这些用户之一,您将爱上Faviconographer应用程序。 与许多其他自定义应用程序不同,此应用程序与启用的系统完整性保护(SIP)一起使用,这应该是如何禁用系统完整性保护(以及为什么不应该)如何禁用系统完整性保护(以及为什么不应该) 保持关闭macOS系统完整性保护的原因多于关闭它,但是关闭它很容易。阅读更多。
安装Faviconographer之后,您将需要授予该应用程序使用Mac的辅助功能的权限。 为此,请访问系统偏好设置>安全和隐私>隐私>可访问性,然后选中Faviconographer旁边的框。
现在您已完成所有设置,您将看到Safari网站中立即显示收藏夹图标。
您知道macOS上还需要预安装其他内容不需要替换的最佳默认Mac应用程序不需要替换的最佳默认Mac应用程序这里有一些最佳的,预安装的本机Mac应用程序值得使用 。 在尝试之前不要抛弃它们!了解更多? Finder设置可隐藏文件/文件夹并快速显示隐藏的文件/文件夹。 在此之前,您可能会一直使用Google搜索以查找正确的终端命令隐藏,但有可能。每次阅读更多。 如果安装Funter,则不会。
Funter允许您通过菜单栏图标和Finder工具栏图标显示隐藏文件。 当然,只有在启用了Finder集成(默认情况下)时,后者才可见。
要在Finder中隐藏文件和文件夹,请在相应的右键菜单中选择“用Funter隐藏”选项。
当显示隐藏文件时,您将可以使用菜单栏图标后隐藏的搜索框进行搜索。
DesktopUtility是另一个应用程序,它使您可以切换文件可见性。 在开发者网站的“更棒的应用程序”部分下查找可下载的应用程序。
当您在应用程序窗口上单击绿色的“缩放”按钮时,macOS会将该窗口调整为最适合该应用程序的窗口大小。 如果所有无法预料的窗口缩放和缩放使您烦恼,请安装Right Zoom。
启用“右缩放”后,单击“缩放”按钮将始终最大化窗口。 实际上,如果在配置应用程序时设置了热键(我使用Option + A),则您甚至不需要伸手去拿该按钮。 如果您希望某些应用程序保持“缩放”按钮行为不变,则可以选择排除这些应用程序。
Apple Notes加快了游戏步伐,现在已经足够强大,可以用作许多Mac用户的主要笔记应用程序Apple Notes与Microsoft OneNote:哪种笔记应用最适合您?Apple Notes与Microsoft OneNote:哪个Note -最适合您的应用程序?如果您是Mac用户,您可能想知道应该使用Apple Notes还是应使用OneNote或Evernote之类的跨平台工具。 我们将帮助您做出决定。了解更多。 但是缺少HTML和纯文本导出选项可能会给某些人带来麻烦。 好吧,至少有一个用于将纯文本格式导出的修复程序,该修复程序以名为Exporter(可选:Notes Exporter)的应用程序的形式出现。
使用Exporter,您可以将所有笔记以纯文本格式导出到您选择的位置。 您不必担心会丢失格式,因为Exporter在导出便笺之前会将其转换为Markdown。 不过,请准备好在转换期间丢失表及其内容。
不确定Markdown是什么以及它如何工作? 阅读我们的Markdown指南学习Markdown:为Web编写,更快学习Markdown:为Web编写,FasterMarkdown是写纯文本但仍创建复杂文档的最佳方法。 例如,与HTML或LaTex不同,Markdown易于学习。了解更多以了解基础知识。
您的Mac可以大声朗读您的任何文本您的Mac可以给您朗读的任何文本,这是Mac可以如何给您朗读的任何文本,这是您想在做其他事情的同时听文章还是想用另一种声音朗读您的文章 出于校对的目的,OS X附带了您所需的一切。阅读更多内容,尽管它具有一项有用的功能,但令人讨厌的是您对语音本身没有太多控制权。 您可以启动或停止文本到语音的转换,仅此而已。
您不能暂停讲话,也不能向前跳或向后跳。 此外,每次要触发播放时,都导航至“编辑”>“语音”菜单很繁琐。 Dictater通过添加一个界面来解决所有这些问题,从而增加了对内置语音功能的控制。
一旦设置了Dictater并将其启用,Dictater会将控件添加到Mac的文本到语音功能Dictater会将控件添加到Mac的文本到语音功能Apple的内置文本到语音引擎是没有界面的功能。 Dictater是一个简单的Mac程序,可以解决此问题。了解更多,当您选择了一些文本时,可以通过右键单击菜单下的服务访问其功能。 要使用键盘快捷键加快操作速度,请转到系统偏好设置>键盘>快捷方式>服务>文本>听写。
Caps Lock键很有用,但具有侵入性(在任何键盘上)。 您经常无意中打它,然后您必须返回并再次用小写字母重新键入大块文本。 好吧,没有更多了。 安装了SmartCapsLock后,您可以选择那些键入错误的大写字母,并再次单击CapsLock键将它们变成小写。
但是,等等,还有更多! 单击应用程序的菜单栏图标时,您会看到SmartCapsLock不仅用于修复错误的大写字符。 您可以设置用于将文本与大写,小写,句子大小写,大写字母和大写字母和大写字母相互转换的热键。
在High Sierra中,Mac键盘上的媒体键控制Safari中最后一个活动的播放器,而不控制桌面上的媒体播放器。 如果此新功能使您感到烦恼,请安装BeardedSpice,将您的媒体键控件交还给iTunes,Spotify或您选择的任何其他Mac播放器。
VOX Player用户,您可以安装专用的VOX扩展名以通过媒体密钥控制播放器。
新的统一媒体密钥功能不会影响Chrome用户。 作为Chrome用户,如果您想使用媒体密钥控制在线媒体播放器,请安装扩展Streamkeys。
QuickTime Player为free7执行许多有用的任务方便的任务QuickTime Player为Free7提供便利的任务QuickTime Player为Free7执行的便利您可能已更改了文件关联,因此从未使用过QuickTime,因此您可能忽略了其丰富的有用功能。 它没有将电影转换为GIF的能力,这是非常糟糕的,并且由于没有,所以让我们来看下一件最好的事情。 拖放到GIF会将您拖放到它的所有电影转换为动画GIF。 您会在原始文件夹所在的文件夹中找到转换后的文件。
当您通过按Command + Q而不是Command + W来关闭应用程序而不是应用程序窗口时,这令人沮丧。如果经常这样做,您会喜欢SlowQuitApps应用程序的。
当您在任何打开的应用程序中按Command + Q时,SlowQuitApps会在关闭应用程序之前引入第二秒的延迟,并且还会添加计时器覆盖。 如果您不小心按下了快捷键,请在定时器超时之前将手指从键盘上移开,以防止应用程序关闭。
如果要将延迟更改为三秒钟,请打开“应用程序”>“终端”,然后输入以下代码,然后按Enter:
默认写入com.dteoh.SlowQuitApps delay -int 3000(3000是自定义延迟,以毫秒为单位)
作为SlowQuitApps的替代方法,您可以尝试CommandQ。 它使您可以从键盘快捷键中完全排除特定的应用程序。 借助其偏好设置界面,设置延迟也更加容易,但是您不能低于0.5秒或高于2秒。
与Slack一样,Rocket允许您使用触发键(默认为:)内联添加表情符号。 如果您购买了Rocket的许可证,则还可以添加自定义图像和GIF。
公平地说,macOS已经有一个方便的快捷键控件+ Command +空格来内嵌表情符号,这使Rocket成为拥有者而不是必须拥有的人。
Dock指出了您想要从macOS获得的所有功能,其中包括一些不寻常的功能,但是他承认找到一个能够完成您的操作系统无法完成的小应用程序非常令人高兴。
哪些鲜为人知的轻量级应用程序和实用程序为您解决了困扰macOS的难题? 与我们分享!
探索更多有关以下内容的信息:键盘快捷键,Mac技巧,macOS High Sierra,Safari浏览器。
以上是 10个免费应用程序来修复常见的Mac怪癖和烦恼 的全部内容, 来源链接: utcz.com/wiki/667402.html