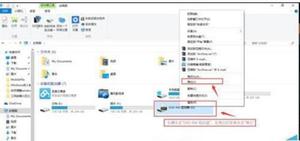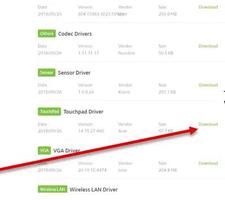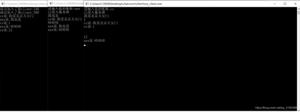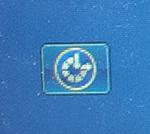如何在Windows上禁用笔记本电脑的键盘?
如果您的笔记本电脑键盘遇到问题,例如自动按下按键或键盘不断断开连接,禁用它可能是一个有用的解决方案。然而,由于笔记本电脑键盘通常是永久连接的,因此通过更换键盘来解决问题可能具有挑战性。
在本文中,我们将探讨在 Windows 10 和 Windows 11 上禁用键盘的五种方法,包括使用设备管理器、禁用控制 PS/2 端口的服务、启用设备安装限制、选择错误的驱动程序禁用键盘,并禁用自动驱动程序安装。
| ?何时禁用: | 笔记本电脑键盘失灵 |
| ✅最佳解决方案: | 2.禁用控制PS/2端口的服务 |
| ?其他原因: | 液体溢出、物理损坏或软件问题。 |
| ?命令: | sc 配置 i8042prt 启动=自动 |
1.使用设备管理器禁用键盘
设备管理器是一种显示计算机上安装的驱动程序列表的工具。要禁用笔记本电脑的键盘,请按照下列步骤操作:
- 按Win + R打开运行程序
- 键入devmgmt.msc并单击“确定”
- 展开键盘菜单以查看驱动程序列表
- 右键单击标准 PS/2 键盘并选择禁用或卸载
- 如果要求确认,请单击是
- 重新启动计算机以查看问题是否已解决。
2.禁用控制PS/2端口的服务
PS/2 端口将大多数笔记本电脑连接到键盘。禁用控制 PS/2 端口的服务是禁用内部键盘的有效方法。为此,请按照下列步骤操作:
- 以管理员身份打开命令提示符
- 键入以下命令:
sc config i8042prt start=禁用
- 如果要启用复制并粘贴以下命令
sc 配置 i8042prt 启动=自动
- 重新启动计算机以查看键盘是否被禁用
3.启用设备安装限制(旧版本)
您可以使用设备安装限制来阻止 Windows 为您的键盘安装驱动程序。要启用此功能,请执行以下步骤:
- 首先,获取键盘的硬件 ID。为此,右键单击开始菜单
- 从列出的选项中选择设备管理器
- 找到并右键单击标准 PS/2 键盘,然后选择属性
- 从顶部转到详细信息,然后从属性菜单中选择硬件 ID
- 现在右键单击第一个条目并单击复制
- 通过按Win + R并键入启动组策略编辑器
gpedit.msc
- 在Computer Configuration下,导航到
管理模板 > 系统 > 设备安装 > 设备安装限制
- 双击阻止安装与这些设备实例 ID 中的任何一个匹配的设备
- 选择已启用并单击显示
- 将硬件 ID 粘贴到值下的空白处,然后单击确定
- 现在启动设备管理器。为此,右键单击开始菜单
- 从选项列表中选择设备管理器
- 展开键盘菜单并右键单击标准 PS/2 键盘
- 选择卸载并重新启动计算机
4.使用错误的驱动程序禁用键盘
您可以为键盘选择不兼容的驱动程序以永久禁用它。为此,请按照下列步骤操作:
- 打开设备管理器
- 右键单击标准 PS/2 键盘并选择更新驱动程序
- 选择浏览我的电脑以查找驱动程序
- 单击让我选择我的计算机上的可用驱动程序列表
- 从列表中选择与您的键盘不兼容的驱动程序
- 完成后,单击下一步。当要求确认时单击是
- 重启你的电脑
5.更改设备安装设置
为防止 Windows 自动重新安装导致设备出现问题的驱动程序,您需要禁用自动驱动程序安装。按着这些次序:
- 同时按Win + R键打开运行程序。
- 在对话框中键入sysdm.cpl ,然后单击“确定”以打开“系统属性”窗口。
- 选择硬件选项卡并单击设备安装设置。
- 选择No禁用自动驱动程序安装,然后单击Save Changes和OK。
- 右键单击“开始”菜单,然后选择“设备管理器”。
- 找到并右键单击Standard PS/2 Keyboard并选择Uninstall。
- 重新启动计算机以完成该过程。
总之,禁用笔记本电脑的键盘可以有效解决诸如按键自动按下或键盘不断断开连接等问题。正如我们所见,有多种方法可以在 Windows 上禁用笔记本电脑的键盘。按照本文中列出的步骤,您可以防止 Windows 自动为您的设备安装有问题的驱动程序,并使您的笔记本电脑正常运行。
以上是 如何在Windows上禁用笔记本电脑的键盘? 的全部内容, 来源链接: utcz.com/dzbk/942220.html