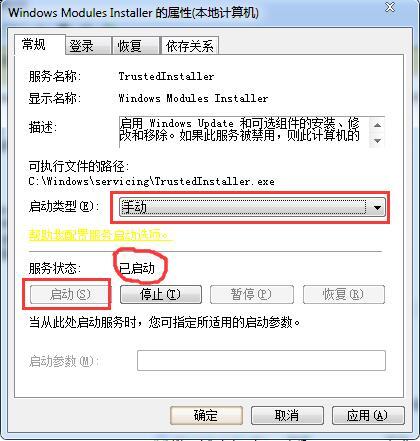修复:无法更改新应用程序将保存到商店中的驱动器
如果目标驱动器被加密或压缩,您可能无法更改新 Microsoft Store 应用程序的保存位置。此外,如果系统的组策略/注册表禁止您更改路径,也会出现此问题。
用户在更改新 Microsoft Store 应用程序的默认保存位置失败时遇到此问题。对于某些用户,New Apps 将保存到 dropbox 没有目标驱动器,或者该选项显示为灰色。在某些情况下,用户能够设置目标驱动器的路径,应用商店继续使用 C 驱动器(而不是目标驱动器)的路径。
在继续使用更改默认存储的解决方案之前,请检查重新启动系统是否可以解决问题。此外,检查您的磁盘是否足够快以容纳商店应用程序。最后但同样重要的是,确保将系统的Windows 更新到最新版本。
解决方案 1:使用 PowerShell 删除目标驱动器
如果目标驱动器以前用于安装 Microsoft Store 应用程序,您可能会遇到正在讨论的错误。在这种情况下,从 Microsoft Store“内存”中删除目标驱动器可能会解决问题。
- 右键单击Windows按钮并选择Windows PowerShell(管理员)。
- 现在执行以下命令:
删除 appxvolume d:
(d:目标驱动器的驱动器号)
- 然后重新启动您的 PC,重新启动后,检查 Microsoft Store 应用程序问题是否已解决。
解决方案 2:更改组策略
如果系统的组策略禁止将 Windows 应用程序安装到非系统卷,则您可能会遇到手头的错误。在这种情况下,禁用上述策略可能会解决问题。
- 右键单击 Windows 按钮并选择“运行”。然后执行以下命令:
gpedit.msc
- 现在展开Computer Configuration & 然后展开Administrative Templates。
- 然后展开Windows Components并选择App Package Deployment。
- 现在,在窗口的右半部分,右键单击Disable Installing Windows Apps on Non-System Volumes并选择Edit。
- 然后选择禁用并单击应用/确定按钮。
- 现在重新启动您的 PC,并在重新启动后检查 Windows 应用程序路径问题是否已解决。
解决方案 3:使用注册表编辑器删除对目标设备的旧 Windows 应用程序引用
如果您的系统注册表对目标驱动器有旧引用,您可能无法更改 Microsoft Store 应用程序的路径。在这种情况下,删除引用目标设备的注册表项可能会解决问题。
警告:谨慎操作,因为编辑系统注册表需要一定程度的专业知识,如果操作不当,可能会对系统/数据造成永久性损坏。
- 备份系统的注册表。
- 点击 Windows 徽标键并搜索注册表编辑器。然后,在搜索结果列表中,右键单击注册表编辑器并选择以管理员身份运行。
- 然后导航到以下内容:
计算机\HKEY_LOCAL_MACHINE\SOFTWARE\Microsoft\Windows\CurrentVersion\Appx\
- 现在,在注册表编辑器的左半部分,展开PackageVolumes并检查是否有多个条目(即 1 和 2)。如果是这样,则逐一打开两个条目并检查SISPath。然后删除指向目标设备(不是 C 驱动器)的那个并退出注册表编辑器。
- 现在重新启动您的 PC 并在重新启动后,检查 Microsoft Store 是否清除了错误。
解决方案 4:禁用目标驱动器的压缩或加密
如果目标驱动器被加密或压缩,您可能无法更改新 Microsoft Store 应用程序的默认位置。在这种情况下,在目标驱动器上禁用压缩或加密可能会解决问题。
- 右键单击 Windows 按钮,然后在显示的菜单中选择文件资源管理器。
- 现在,在窗口的左窗格中,选择This PC,然后在窗口的右窗格中,右键单击目标驱动器,例如 D 驱动器。
- 然后,在上下文菜单中,选择 Properties,然后取消选中Compress This Drive to Save Disk Space选项。
- 现在,单击应用/确定按钮。然后打开目标驱动器并右键单击 WindowsApps 文件夹,如果该文件夹存在(您可能必须启用查看隐藏文件/文件夹和受保护的操作系统文件)。
- 现在,在显示的菜单中,选择“属性”,然后单击“高级”按钮(在“常规”选项卡上)。
- 然后取消选中Compress Contents to Save Disk Space和Encrypt Contents to Secure Data选项。
- 现在单击应用/确定按钮,然后单击 Windows 按钮打开Windows 菜单。
- 现在,在 Windows 搜索栏中搜索控制面板,然后在显示的结果中选择控制面板。
- 然后打开系统和安全并单击管理 BitLocker(在 BitLocker 驱动器加密下)。
- 现在,在目标驱动器前面,单击关闭BitLocker(如果已启用),然后按照屏幕上的提示禁用 BitLocker(解密可能需要一些时间,具体取决于驱动器的大小)。
- 然后重新启动您的 PC,并在重新启动后检查您是否可以更改新应用商店应用程序的默认路径。
解决方案 5:更改目标驱动器权限
如果目标驱动器的权限不允许您进行相关更改,您可能无法设置 Windows 应用商店应用程序的默认路径。在这种情况下,编辑驱动器权限可能会解决问题。
警告:请谨慎操作,因为如果安全权限配置不当,您的系统和数据可能会受到威胁。此外,要更正安全权限(如果操作错误),您可能必须格式化驱动器。
- 右键单击 Windows 按钮,然后在显示的菜单中选择文件资源管理器。
- 现在,在窗口的左窗格中,选择 This PC,然后在窗口的右窗格中,右键单击目标驱动器,例如 D 驱动器。
- 然后,在上下文菜单中,选择“属性”并导航到“安全”选项卡。
- 现在,单击“编辑”按钮,然后选择“系统”。
- 然后点击完全控制前面的允许复选框,点击应用按钮。
- 现在对您的用户配置文件和Administrators重复相同的操作。
- 然后打开驱动器并在WindowsApps和WpSystem文件夹上重复相同的过程(如果您无法编辑权限,请以安全模式启动系统,然后尝试编辑权限)。
- 现在,重新启动您的系统并检查您的系统是否清除了当前错误。
- 如果没有,请检查删除目标驱动器中的 WindowsApps 和 WpSystem文件夹(您可能必须安全启动系统)是否可以解决问题。
解决方案 6:重置 Microsoft Store
如果 Microsoft Store 安装损坏或 Store 配置错误,您可能会遇到讨论中的错误。在这种情况下,重置 Microsoft Store 可能会解决问题。
- 单击 Windows 按钮启动 Windows 菜单,然后在搜索栏中键入WSReset。现在右键单击 WSReset(在搜索结果中)并选择以管理员身份运行。
- 然后等待Microsoft Store 重置完成,然后重新启动您的 PC。
- 重新启动后,检查当前的 Windows 应用程序问题是否已解决。
- 如果没有,则右键单击 Windows 按钮并选择Windows PowerShell(管理员)。
- 然后一项一项执行以下操作,并在执行每一项后重新启动您的 PC,以检查问题是否已解决:
获取 AppXPackage -AllUsers -Name Microsoft.WindowsStore | Foreach {Add-AppxPackage -DisableDevelopmentMode -Register "$($_.InstallLocation)\AppXManifest.xml" -Verbose}获取 AppXPackage | Foreach {Add-AppxPackage -DisableDevelopmentMode -Register "$($_.InstallLocation)\AppXManifest.xml"}
- 如果没有,请按 Windows 徽标键并选择Settings。现在选择Apps然后展开Microsoft Store。
- 然后单击“高级选项”,然后单击“重置”按钮(您可以稍微滚动一下以找到该选项)。
- 现在确认重置商店,然后检查您是否更改了商店应用程序的默认路径。
- 如果不是,请检查重新安装 Xbox Beta 是否可以解决问题。
解决方案 7:从目标驱动器中删除 Windows 文件夹
如果另一个驱动器具有与 Windows 要求的目录结构相似的驱动器(例如,先前安装的 WindowsApps 和 WPSystem 文件夹),您可能无法将默认应用商店路径设置为另一个驱动器。在这种情况下,删除以前的 Windows 应用程序安装痕迹可能会解决问题。
- 允许查看系统中的隐藏文件和文件夹以及受保护的操作系统文件。
- 现在打开目标驱动器,然后删除以下五个文件夹(如果存在):
Windows应用程序
WP系统
交付优化
程序文件
(具有您的用户个人资料名称的文件夹)
- 如果无法删除文件夹,请将系统引导至安全模式,然后尝试删除文件夹。
- 如果没有,请检查您是否可以获得这些文件夹的所有权,然后尝试删除这些文件夹。
- 如果无法删除文件夹,请检查是否可以重命名文件夹(例如 WindowsApps.old 和 WPSystem.old)。
- 如果没有,则在目标盘新建一个文件夹,检查是否可以将上述五个文件夹全部移动到新建的文件夹中。然后检查当前的 Windows 应用商店应用问题是否已解决。
解决方案 8:设置默认 Windows 应用程序路径并执行 SFC/DISM 扫描
如果 Microsoft Store 运行所必需的文件已损坏,您可能会遇到手头的错误。在这种情况下,执行 SFC 和 DISM 扫描可能会解决问题。
- 点击 Windows 徽标键并单击齿轮/设置。现在选择系统,然后在窗口的左窗格中选择存储。
- 现在向下滚动到屏幕底部,然后单击更改新内容的保存位置(在更多存储设置下)。
- 然后打开New Apps will Save to的下拉菜单并选择你想要的驱动器。
- 如果您收到删除其他应用程序的提示,请单击是。
- 现在检查问题是否已解决。
- 如果没有,请获取目标驱动器的所有权,然后检查问题是否已解决。
- 如果不是,请执行SFC和DISM扫描(使用以下 DISM 命令):
DISM /Online /Cleanup-Image /CheckHealth
DISM /Online /Cleanup-Image /ScanHealth
DISM /Online /Cleanup-Image /RestoreHealth
Dism /Cleanup-挂载点
- 然后检查问题是否已解决。
- 如果没有,请尝试使用ResetWUEng.zip修复 Windows 更新组件,然后重新启动系统。
- 重新启动后,检查 Microsoft Store 应用程序问题是否已解决。如果没有重复解决方案 7以重命名并从目标驱动器中删除旧的 Windows 文件夹,然后重复步骤 1 到 4以检查问题是否已解决。
如果问题仍然存在,那么您应该格式化目标驱动器(备份基本数据后)并检查问题是否已解决。如果不是,则执行Windows 的修复安装或Windows 的全新安装。
以上是 修复:无法更改新应用程序将保存到商店中的驱动器 的全部内容, 来源链接: utcz.com/dzbk/939907.html