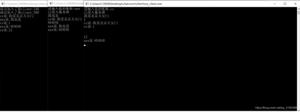如何在Windows10中启用或禁用计算器的图形模式
计算器的绘图模式使用户(尤其是学生)能够在 Windows 10 上绘制和理解基本和高级图形的性质。但是,如果您想在您的计算机上禁用此绘图模式,您可以通过相应地配置组策略来实现.
由于 Windows 10 家庭版用户无法访问组策略编辑器,他们可以通过调整注册表中的相关条目来执行此任务。如果您打算使用此选项,我们强烈建议您备份您的注册表文件和设置。这样做的最佳方法是创建PC 当前状态的 系统还原点。
1]修改计算器的图形模式策略
组策略提供了一种在计算机上启用或禁用图形模式的简便方法。要在您的 PC 上编辑其默认设置,请使用以下步骤 –
- 按WinKey + S启动搜索用户界面。
- 在文本栏中输入“组策略”,点击匹配良好的结果。
- 在策略窗口中,访问以下路径 –
User Configuration > Administrative Templates > Windows Components > Calculator
- 跳转到右侧并双击“允许图形计算器”策略。
- 默认情况下,这保持“未配置”。选择您想在此处执行的任何选项,然后点击确定。
- 关闭组策略编辑器并重新启动您的设备。
- 从下次登录开始,您将不会在计算器中看到绘图模式。

2]注册表调整
或者,您也可以从注册表本身禁用计算器的绘图模式。以下是工作的基本步骤 –
- 按Windows 键和 I调用“运行”对话框。
- 输入“
regedit”并点击确定进入注册表窗口。 - 使用左侧的梯形图逻辑到达以下地址。或者,只需将以下路径复制/粘贴到其地址栏中 –
Computer\HKEY_USERS\S-1-5-21-3105168380-3071851799-381973337-1001\SOFTWARE\Microsoft\Windows\CurrentVersion\Policies\Calculator
注意:“S-1-5-21-3105168380-3071851799-381973337-1001”部分可能因您的计算机而异。
- 转到右侧页面并查找标题为“
AllowGraphingCalculator”的条目。 - 单击此Reg_DWORD两次并将“1”放入值数据字段中。
- 关闭注册表,然后重新启动 Windows 以使所做的更改生效。
- 当 Windows 重新加载时,启动计算器并看到绘图模式现在一定已经变灰了。
如何在 Windows 计算器中启用绘图模式?
如果您想在 Windows 计算器中重新启用绘图模式,请执行以下操作 –
- 首先,启动注册表编辑器,然后导航到下面的路径 –
Computer\HKEY_USERS\S-1-5-21-3105168380-3071851799-381973337-1001\SOFTWARE\Microsoft\Windows\CurrentVersion\Policies\Calculator
- 当您在 HKEY_USERS 中时,选择您经常使用的用户配置文件。如果您不确定是否选择用户配置文件,请对所有用户进行以下更改。
- 双击条目 AllowGraphingCalculator 将其打开并将其值数据字段更改回“1”。
- 单击“确定”以确认最近的更改并重新启动计算机。
再次登录您的设备并检查您的 Windows 计算器是否启用了 Gaphing 模式。如果需要,您也可以使用本地组策略在计算器中启用 Gaphing 模式。
然后你需要做的就是打开策略——用户配置>管理模板>Windows组件>计算器下的“允许图形计算器”,并将其设置为已启用。
我希望您发现这篇文章有用且易于理解。如果您在遵循本指南时遇到任何困难,请在下面的评论部分告诉我们。
以上是 如何在Windows10中启用或禁用计算器的图形模式 的全部内容, 来源链接: utcz.com/dzbk/939680.html