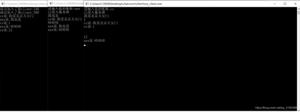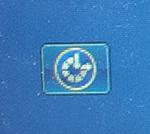如何使用DISM还原和修复Windows映像
Windows 操作系统容易出现缺陷和错误,包括系统崩溃、性能问题等。该公司已经在其最新版本(即Windows 11 22H2)上处理并解决了许多问题。不过,要在未来几天内实现最佳 Windows 版本,还有很长的路要走。本文介绍了使用 DISM 还原和修复 Windows PC 上损坏的系统映像的不同方法。
Windows 上的 DISM 究竟是什么?
Windows 11 或 10 PC 上有三个主要的系统工具,它们是 SFC、CHKDSK 和 DISM。第一个检查您计算机上是否有任何丢失的文件和文件夹,并自动修复它们。为此,您需要sfc /scannow在终端上运行“ ”。另一方面,CHKDSK 检查硬盘上的坏扇区并在需要时自动修复它们。
DISM 是部署映像服务和管理的缩写,也是 Windows 上基于命令的工具,它有助于修复与系统映像相关的问题。不过,使用此 DISM 还原工具有一个条件,那就是您必须保持与 Internet 的连接。如果您不想在线执行此操作,请下载 Windows 11/10 ISO 文件并使其可启动。您现在可以使用它来修复 Windows 11 上的系统映像。
现在让我们学习如何在您的计算机上使用它的不同参数 CheckHealth、ScanHealth 和 RepairHealth。
如何使用 DISM 还原
如果您遇到一些错误代码或您的系统突然崩溃,问题可能出在您的系统映像中。使用 DISM 工具并恢复 Windows 映像的健康状况。在继续之前,请确保首先按照以下部分检查文件完整性。
1]检查系统图像完整性
您可以使用此 DISM 工具检查您的系统映像运行状况或启动对您的设备的全面扫描。以这种方式进行,您可以清楚地知道您的系统映像中是否确实存在问题。以下是检查 Windows PC 上的文件完整性所需执行的操作 –
- 按 Win + R 启动“运行”对话框。
- 输入“CMD”并同时按下ctrl + shift + enter键。
- 这样做将调用具有管理员权限的命令提示符。
- 在提升的控制台上,运行系统健康检查命令 –
DISM /online /cleanup-image /checkhealth
此命令将检查系统映像的当前状态。由于这是一个快速过程,因此不会专注于查找操作系统映像中的任何问题。如果它确实在您的计算机上发现任何问题并且问题是可以修复的,这将自动解决持续存在的问题。
- 接下来,您应该复制/粘贴此命令并按Enter。
DISM /online /cleanup-image /scanhealth
另一方面,此命令将检查可能导致整个系统故障的微小问题。如果它确实检测到任何问题,当 ScanHealth 代码成功执行时,命令提示符上也会显示相同的问题。就像 CheckHealth 一样,ScanHealth 不会在您的设备上进行任何系统级更改。
2] 使用 DISM 修复损坏的系统映像
现在您知道您的设备内部是否有某种损坏,您可以使用 DISM 还原工具并修复您的 Windows 映像。修复系统映像时,您必须保持连接到稳定的网络。否则,DISM 将无法连接到 Microsoft 服务器,因此将无法下载丢失或损坏的系统文件。
如果您不希望您的系统在线检查任何丢失的文件,您可以下载 Windows 11/10 ISO,使它们可启动,并使用它来修复您的系统映像。以下是执行此任务的方法 –
- 按Win + X,然后选择 Windows Terminal (Admin)。Windows 10 用户可以选择 Windows PowerShell(管理员)。
- 终端将默认登陆 PowerShell。复制/粘贴下面的代码,然后按Enter。
DISM /online /cleanup-image /restorehealth
- 等待接下来的 10-15 分钟,它正在扫描和修复系统映像上的任何文件损坏。
- 尽管此命令永远不会失败,但如果失败,请在将设备启动到安全模式后运行相同的 RestoreHealth 检查命令。
结束后,您可以重新启动 PC。重新登录您的设备并检查问题是否已通过这种方式解决。
如果 DISM 还原不起作用怎么办?
DISM 是 Windows 11/10 上的内置实用程序,它很少无法执行命令。尽管如此,此命令仍有可能失败,这就是您阅读本节的原因。无论如何,当它发生时,您可能拼错了命令结构或您的设备未连接到 Internet。
为了立即解决此问题,您需要一个健康的 Windows 11/10 ISO 映像。从官方网站获取相同的内容,使用 Rufus 使其可启动,并将其安装到您的计算机上。您可以使用此可启动媒体来修复现有的系统映像。
- 要离线修复系统映像,请使用此命令。确保在您的 PC 上安装健康的 ISO 映像并在 CMD 上运行此代码 –
Dism /Image:C:\offline /Cleanup-Image /RestoreHealth /Source:c:\test\mount\windows
- 如果您想在线修复图像,请运行此命令 –
Dism /Online /Cleanup-Image /RestoreHealth /Source:c:\test\mount\windows /LimitAccess
注意:您必须指定 /Source 才能修复 Windows PC 上损坏的系统映像。如果您未能提供 /Source,将使用按需功能的默认位置。要了解更多信息,请阅读 Microsoft 的本指南。
- 上面代码中的/LimiteAccess是限制DISM工具访问Windows Update作为修复源。
我希望您对如何使用 DISM RestoreHealth Checkup 工具修复系统映像中的损坏有一个清晰的认识。如果您在阅读这篇文章后遇到任何困难,请在评论部分告诉我们。
以上是 如何使用DISM还原和修复Windows映像 的全部内容, 来源链接: utcz.com/dzbk/939571.html